Preguntas Frecuentes sobre el uso de Optimark
Sabemos lo importante que es contar con apoyo claro y oportuno una vez implementado Optimark. Por eso, hemos recopilado aquí las preguntas más comunes que surgen durante el uso del sistema. Esta sección está diseñada para ayudarte a resolver dudas técnicas, operativas y funcionales de forma rápida, y así asegurar una experiencia fluida con nuestro software.
¿Cómo se mide el Índice de Discriminación?
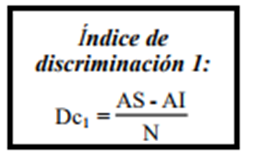
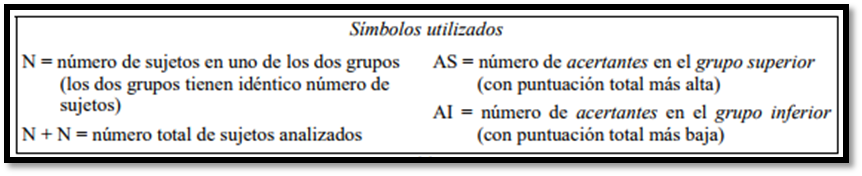
¿Cómo anular preguntas de una prueba ya creada?
Con un clic seleccione la prueba, luego entre a “Prueba Seleccionada” y “Editar Pauta”.
En la pestaña “Matriz de respuesta e info. general” debe dejar los valores de las preguntas que desea anular en 0. Luego salir y guardar.
¿Cómo ingresar una pauta con preguntas nulas?
No se puede ingresar una pauta con preguntas en blanco, la solución es agregarle una alternativa a las preguntas que anulará y ya creada la prueba anularla con el paso anterior.
¿Cómo crear y corregir una prueba con formas (Filas de respuesta)?
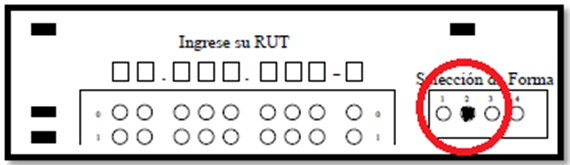
¿Cómo anular preguntas en pruebas con formas?
Se hace igual que en una prueba normal, la única diferencia es que al anular una pregunta esta se anulará de todas las formas. No es posible anular la pregunta sólo en una de las formas ya que están vinculadas entre sí.
¿Cómo crear nuevas definiciones de ensayos SIMCE?
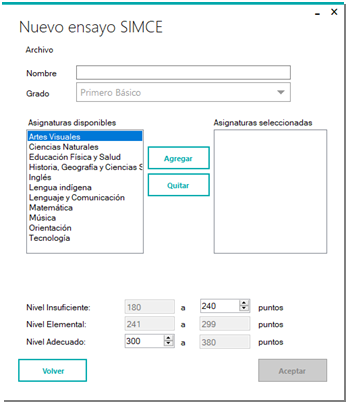
¿Cómo cargar nuevas tablas de puntaje PSU?
Para agregar nuevas tablas PSU al programa debe descargar el formato en https://www.lectoroptico.cl/descargas/, y descomprimir el contenido. Luego en el menú de pruebas PSU ir a “Opciones” y “Definición de Ensayos”, seleccione la definición que desea actualizar haciendo click sobre ella, pinche “Definición seleccionada” y “Ver definición”, por último haga clic en la opción “Agregar nueva tabla” y seleccione el Excel correspondiente al ensayo seleccionado.
Las pruebas ya corregidas pueden ser modificadas para que se calculen con la nueva tabla cargada, para ello entre a “Editar Pauta” y modifique el año de corrección.
¿Cómo agregar alumnos con RUN extranjero?
Se cargan igual que los con RUN nacional, ya sea a través de un Excel o en “Base de datos” – “Alumnos” de forma individual.
¿Cómo corregir alumnos con RUN extranjero?
Para alumnos con RUN provisorio (100 millones) el relleno del RUN en la hoja de respuesta debe estar vacío o malo de tal forma que se pueda hacer la asignación manual del alumno en el programa.
¿Cómo borrar una prueba?
No es posible eliminar el registro de una prueba, pero se puede ocultar. Para ocultarla en “Utilidades” del programa entre a la opción “Visibilidad de datos”. En esta opción puede ocultar no solo pruebas sino que también alumnos, cursos, asignaturas, etc. con solo sacar el ticket de Activo del ítem seleccionado.
¿Cómo borrar un alumno?
No es posible eliminar el registro de un alumno, pero se puede ocultar. Para ocultarla en “Utilidades” del programa entre a la opción “Visibilidad de datos”. En esta opción puede ocultar alumnos, cursos, asignaturas, etc. con solo sacar el ticket de Activo del ítem seleccionado.
Para mover los alumnos retirados se recomienda crear un nuevo curso y luego mover los alumnos a ese curso a través de un Excel.
¿Cómo crear una prueba con preguntas abiertas?
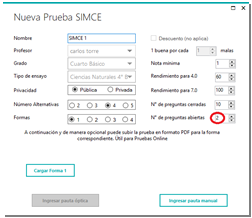 Luego presione “Ingresar pauta manual para continuar”.
Se abrirá un menú para definir cuáles serán las preguntas abiertas (ver imagen inferior).
Luego presione “Ingresar pauta manual para continuar”.
Se abrirá un menú para definir cuáles serán las preguntas abiertas (ver imagen inferior).
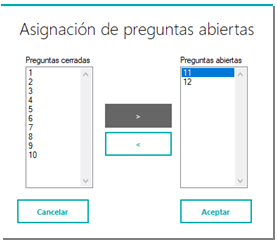 Seleccione las preguntas que serán abiertas (a la izquierda) y luego la flecha verde para que pasen al sector de preguntas abiertas (a la derecha), presione aceptar para continuar.
Inmediatamente se abrirá un cuadro llamado “Asignación Enunciado” donde debe escribir el enunciado de cada pregunta abierta, además definir el puntaje máximo y la graduación de este (ver imagen inferior).
Seleccione las preguntas que serán abiertas (a la izquierda) y luego la flecha verde para que pasen al sector de preguntas abiertas (a la derecha), presione aceptar para continuar.
Inmediatamente se abrirá un cuadro llamado “Asignación Enunciado” donde debe escribir el enunciado de cada pregunta abierta, además definir el puntaje máximo y la graduación de este (ver imagen inferior).
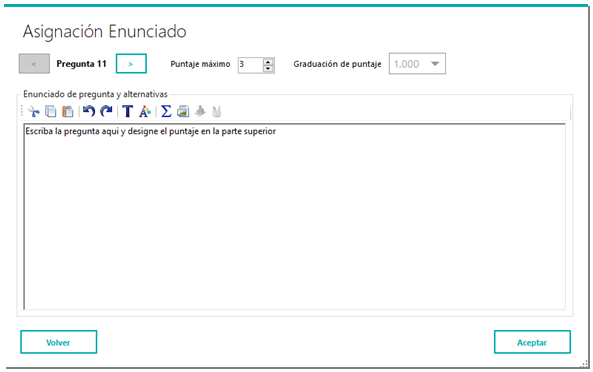 Una vez que finalice con cada pregunta abierta presione “Aceptar”, se abrirá un cuadro para definir las respuestas correctas del resto de las preguntas (Preguntas cerradas).
Una vez que finalice con cada pregunta abierta presione “Aceptar”, se abrirá un cuadro para definir las respuestas correctas del resto de las preguntas (Preguntas cerradas).
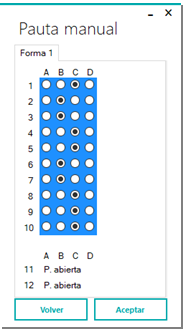 Seleccione una respuesta correcta para cada pregunta cerrada y “Aceptar” para finalizar.
La prueba quedará lista para su corrección.
Seleccione una respuesta correcta para cada pregunta cerrada y “Aceptar” para finalizar.
La prueba quedará lista para su corrección.
¿Cómo corregir una prueba con preguntas abiertas?
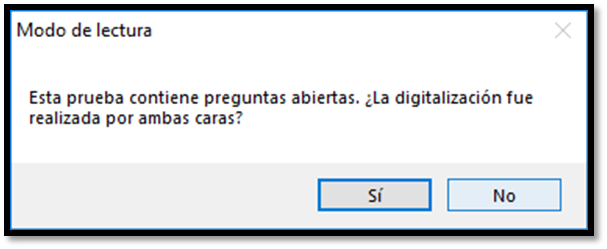 esto aparece porque el desarrollo de las preguntas abiertas puede ser hecho en la parte posterior de la hoja así como en la parte delantera. Si efectivamente los alumnos respondieron en la parte de atrás de la hoja presione “SÍ”, para cada alumno corregido se procesa la parte frontal de la hoja y además el reverso (ver imagen inferior).
esto aparece porque el desarrollo de las preguntas abiertas puede ser hecho en la parte posterior de la hoja así como en la parte delantera. Si efectivamente los alumnos respondieron en la parte de atrás de la hoja presione “SÍ”, para cada alumno corregido se procesa la parte frontal de la hoja y además el reverso (ver imagen inferior).
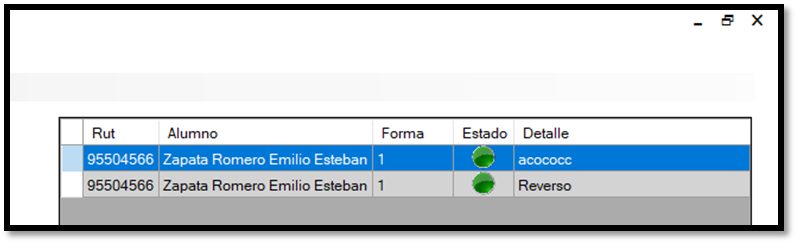 Para finalizar el proceso pinche “Guardar Lecturas”, inmediatamente se abrirá el menú “Asignación de puntaje de preguntas abiertas” (ver imagen inferior),
Para finalizar el proceso pinche “Guardar Lecturas”, inmediatamente se abrirá el menú “Asignación de puntaje de preguntas abiertas” (ver imagen inferior),
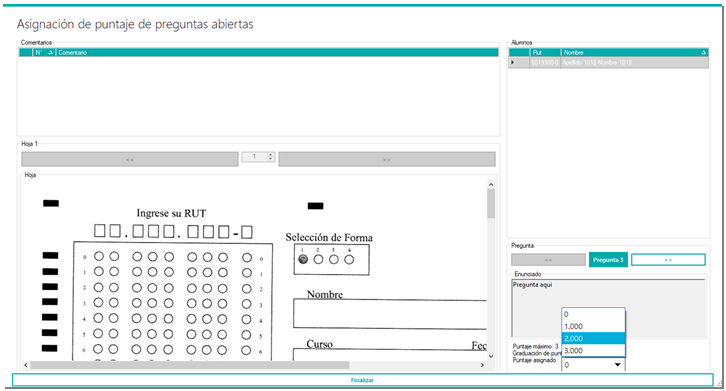 En este menú debe leer el desarrollo de las respuestas de cada alumno (en este ejemplo el desarrollo está al reverso de cada hoja) y asignar un puntaje para cada respuesta abierta. Una vez asignado el puntaje a cada alumno pinche finalizar.
Puede modificar el puntaje de las preguntas abiertas en “Editar Pauta” así como el puntaje alumno por alumno en “Análisis de corrección” (Opción “Editar puntajes de preguntas abiertas de alumnos seleccionados”).
En este menú debe leer el desarrollo de las respuestas de cada alumno (en este ejemplo el desarrollo está al reverso de cada hoja) y asignar un puntaje para cada respuesta abierta. Una vez asignado el puntaje a cada alumno pinche finalizar.
Puede modificar el puntaje de las preguntas abiertas en “Editar Pauta” así como el puntaje alumno por alumno en “Análisis de corrección” (Opción “Editar puntajes de preguntas abiertas de alumnos seleccionados”). Contacta a uno de nuestros ejecutivos
Nuestro equipo está listo para asesorarte y ayudarte a encontrar la mejor solución para optimizar tus evaluaciones.
